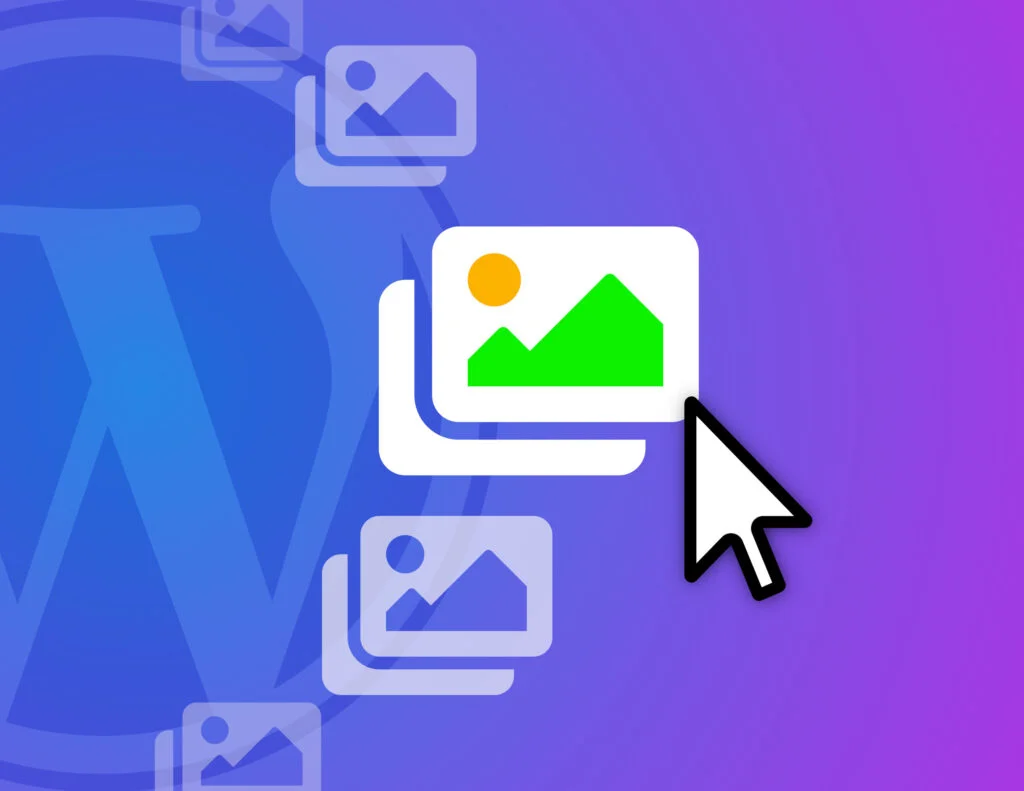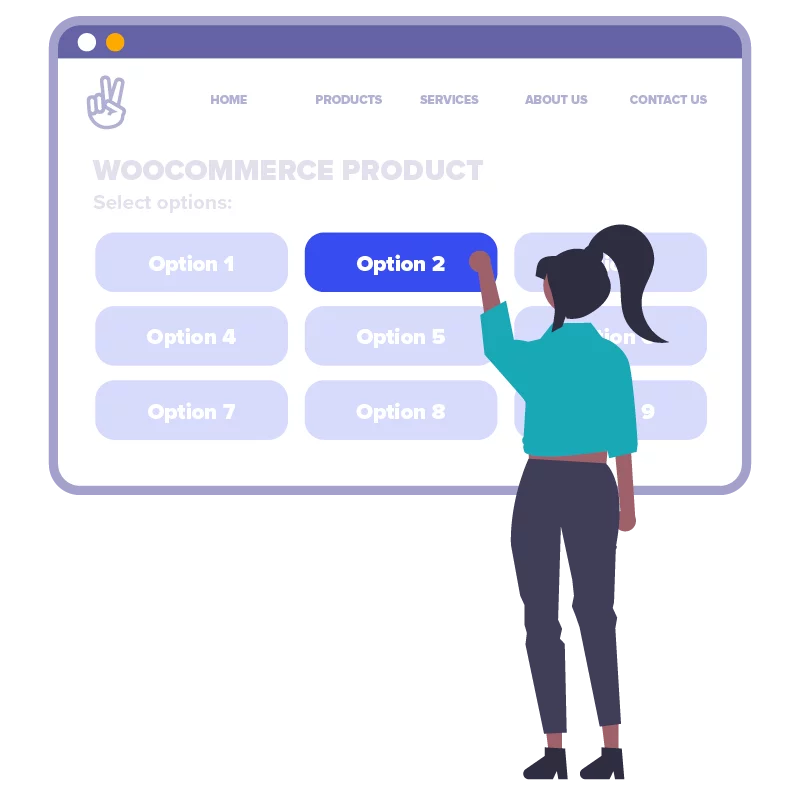Turn the regular WordPress gallery block into a series of CSS-animated link-tiles. It’s a fun way to add bling to your site without slowing down the page-load. We’ll set it up so all we need to do is add the “animated-gallery-links” class to any gallery block we want to animate.
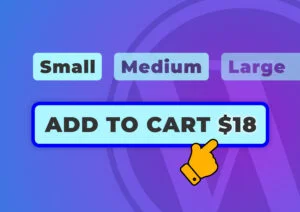

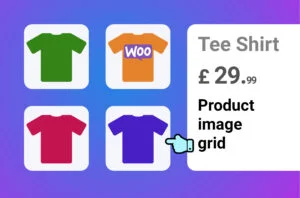
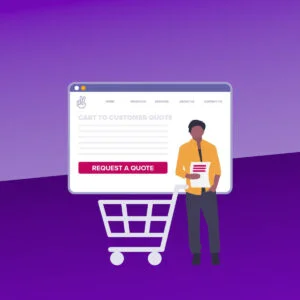
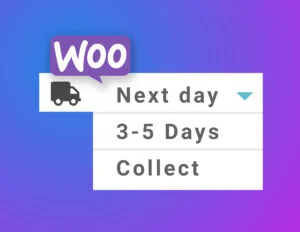
Scaffold the project
The only front-end asset we want in this project is a small CSS file, and we only it to be enqueued on pages where it’s needed. We could enqueue the CSS on every page-load, but that would be lazy and could impair the site’s performance. So we’ll create a small bit of PHP to detect when a gallery block is rendered, and if it has the “animated-gallery-links” CSS class, we’ll enqueue our CSS file.
In your custom child theme, create a file called “wpt-animated-gallery-links.php” and paste the following into it. There’s nothing complicated in here, it’s just a sequence of if...then...else checks followed by a call to wp_enqueue_style() (if all the checks return true).
<?php
/**
* WP Tutorials Animated Gallery Links (WPTAGL)
*
* https://wp-tutorials.tech/refine-wordpress/animated-wordpress-gallery-links/
*
*/
// Block direct access.
defined('WPINC') || die();
// Add this CSS class to any WP Gallery block you want to animate.
const WPTAGL_CLASS_NAME = 'animated-gallery-links';
/**
* Detect when a standard WordPress gallery block is rendered with the
* "animated-gallery-links" CSS class.
* We don't modify the rendered content here - just enqueue our CSS file.
*/
function wptagl_render_block(string $block_content, array $block) {
global $wptagl_are_assets_enqueued;
if (!is_null($wptagl_are_assets_enqueued)) {
// Our stylesheet has already been enqueued,
// so we don't need to run any of these checks.
} elseif (is_admin() || wp_doing_ajax()) {
// We're not in the front-end. Don't do anything.
} elseif ($block['blockName'] != 'core/gallery') {
// This isn't a WP Gallery block.
} elseif (!array_key_exists('attrs', $block)) {
// The gallery block has no attributes.
} elseif (!array_key_exists('className', $block['attrs'])) {
// The className attribute is not specified.
} elseif (empty($class_name = $block['attrs']['className'])) {
// The className attribute is empty.
} elseif (empty($gallery_classes = array_filter(explode(' ', $class_name)))) {
// The className attribute is empty.
} elseif (!in_array(WPTAGL_CLASS_NAME, $gallery_classes)) {
// "animated-gallery-links" isn't in the list of CSS Classes.
} else {
$theme_version = wp_get_theme()->get('Version');
$base_uri = get_stylesheet_directory_uri();
wp_enqueue_style(
'animated-gallery-links',
$base_uri . '/animated-gallery-links.css',
null, // No dependencies
$theme_version
);
$wptagl_are_assets_enqueued = true;
}
return $block_content;
}
add_filter('render_block', 'wptagl_render_block', 10, 2);Next, we need to edit your child theme’s functions.php and add the following couple of lines:
// WP Tutorials : Animated Gallery Links require_once dirname(__FILE__) . '/wpt-animated-gallery-links.php';
Finally, create a file in your child theme called “animated-gallery-links.css” and add the following, to get scaffold the styles.
/**
* WP Tutorials Animated Gallery Links (WPTAGL)
*
* https://wp-tutorials.tech/refine-wordpress/animated-wordpress-gallery-links/
*
*/
.animated-gallery-links {
margin-bottom: 1.5em;
}
.animated-gallery-links .wp-block-image {
position: relative;
overflow: hidden;
}
.animated-gallery-links .wp-block-image a {
position: relative;
display: block;
}Create a gallery block
Before we can add the actual CSS rules, create some content and add a gallery block with some images in it.
Select the gallery block (not any of the image blocks) and set the CSS Class to “animated-gallery-links”, under the “Advanced” tab.
For each image in the gallery, add a caption (to act as the link text) and set the target URLs for when each image is clicked.
Build the CSS animations
Now we can start on the fun stuff – creating the CSS animations in “animated-gallery-links.css”. Add the following to apply styles to the image captions, and animate them when the images are hovered.
/**
* Configure and animate the image captions when hovered.
*/
.wp-block-gallery.has-nested-images.animated-gallery-links figure.wp-block-image figcaption {
background: transparent;
font-size: 100%;
font-weight: 900;
text-shadow:
-1px -1px 2px #000,
1px -1px 2px #000,
-1px 1px 2px #000,
1px 1px 2px #000;
position: absolute;
text-align: left;
transition: 0.3s bottom, 0.3s transform;
padding-top: 0;
padding-bottom: 0;
padding-left: 1em;
bottom: 1em;
pointer-events: none;
line-height: 1.3em;
z-index: 20;
}
.wp-block-gallery.has-nested-images.animated-gallery-links figure.wp-block-image:hover figcaption {
bottom: 50%;
transform: translateY(50%);
}All this does is set some styles for the figcaption element, then changes its vertical position when the mouse hovers over the image.
To zoom/scale the image when hovered, add this chunk to the CSS file:
/**
* Zoom in on the image when its hovered hover.
*/
.wp-block-gallery.has-nested-images.animated-gallery-links figure.wp-block-image img {
transition: 0.3s transform;
}
.wp-block-gallery.has-nested-images.animated-gallery-links figure.wp-block-image:hover img {
transform: scale(1.2);
}The following snippet adds a semi-transparent overlay when hovered.
/**
* Create a totally transparent overlay for the image, then make it
* semi-transparent when the image is hovered.
*/
.wp-block-gallery.has-nested-images.animated-gallery-links figure.wp-block-image a::before {
content: ' ';
position: absolute;
width: 100%;
height: 100%;
left: 0;
top: 0;
z-index: 10;
transition: 0.3s opacity;
background-color: black;
opacity: 0.0;
}
.wp-block-gallery.has-nested-images.animated-gallery-links figure.wp-block-image:hover a::before {
opacity: 0.5;
}The final chunk adds an arrow that appears when the image is hovered. We’ve used Font Awesome 5 for the arrow, but you can use anything you want – or just don’t add this chunk if you don’t want the arrow to pop-up.
/**
* Create an animated arrow that comes into view when the image is hovered.
*/
.wp-block-gallery.has-nested-images.animated-gallery-links figure.wp-block-image a::after {
font-family: 'Font Awesome 5 Free';
font-weight: 700;
content: '\f061';
position: absolute;
left: 0;
bottom: 2em;
color: #ADF5FF;
opacity: 0.0;
transition: 0.3s left, 0.3s opacity, 0.3s transform;
transform: scale(0.5);
z-index: 20;
}
.wp-block-gallery.has-nested-images.animated-gallery-links figure.wp-block-image:hover a::after {
bottom: 2em;
left: 1.2em;
opacity: 1.0;
transform: scale(1.5);
}And there we have it – a lightweight hack for the standard WordPress gallery block 😎👍